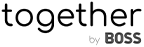Introducing BOSS Connect: A Better Way To Drive Leads From Your Website to Your Store
Schedule a DemoFebruary 24, 2021
FAQ: Appointments and Scheduling
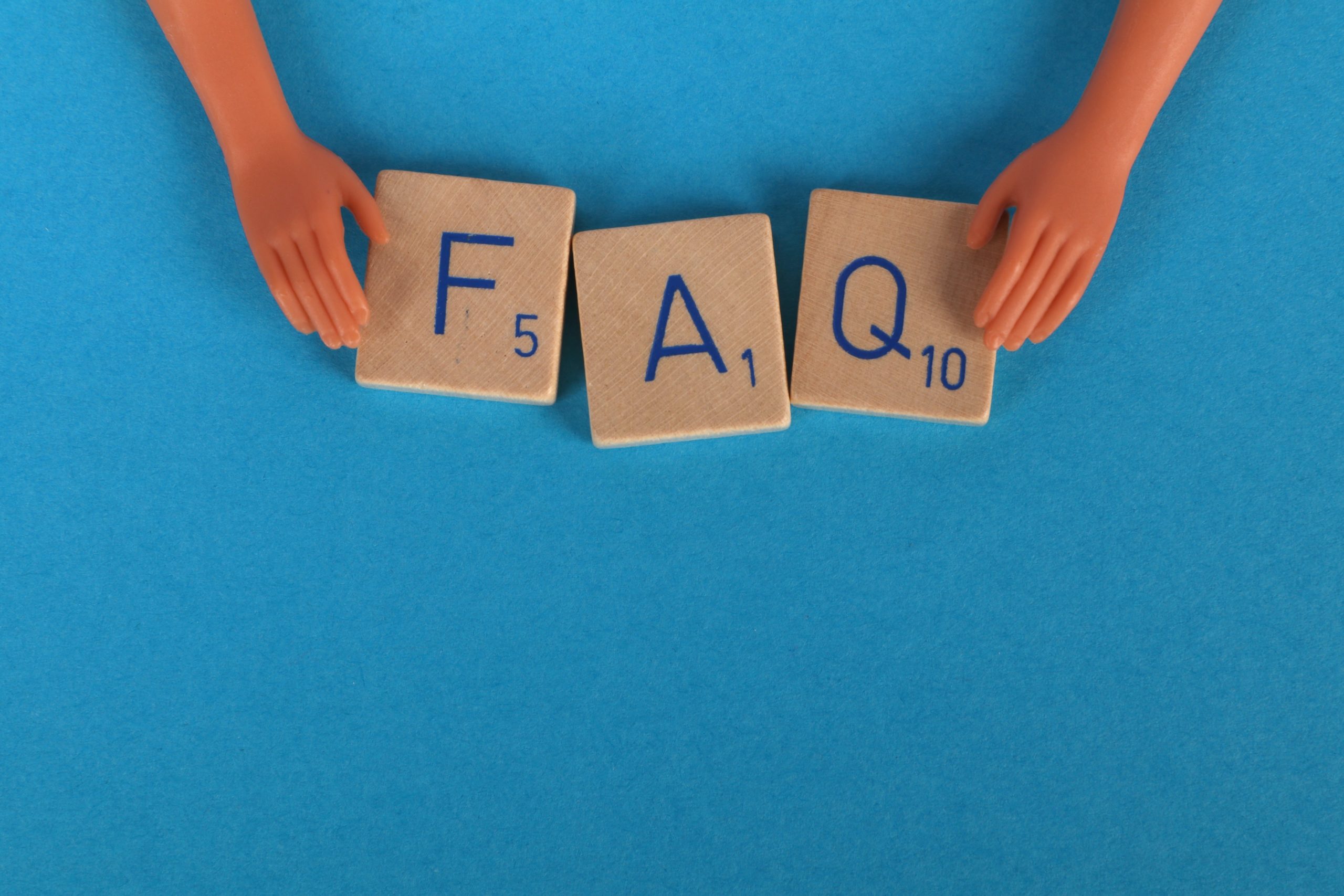 " alt="FAQ: Appointments and Scheduling">
" alt="FAQ: Appointments and Scheduling">
How can we help?
We’ve listed some of our most common FAQs about appointments and scheduling to help you have a better understanding of BOSS Logics Live so you’re able to host successful meetings on the platform.
- Do Clients have to go through the company portal in order to Schedule Appointments?
- No, Clients are able to Schedule Appointments from the Reception Room. The link to the Reception Room can be found under your name. You have the ability to display the link anywhere, such as your website or within an email sent out to the Client.
- Clients can schedule directly through a User’s Scheduling Link, which is also available by clicking on the User’s name in the Reception Room.
- Can this only be accessed in Appointment mode?
- Yes, this is only available in Appointment mode.
- How many people can be in an Appointment?
- Currently, up to nine people can be in an Appointment.
- Is the Host able to see multiple cursors if more than one buyer is in the Appointment?
- Yes, the Host can see multiple cursors along with the names of the Clients that are within the Appointment.
- Is there a report I can run to view all of our scheduled Appointments?
- At the moment, we do not have these reports available. If you are an admin, however, there is a button next to the search Appointments bar which will reveal all the Appointments across your company.
- How can I view past Appointments?
- Administration >> Appointments.
- Is there a way to delete a scheduled Appointment with a Client?
- Yes, there is an option to remove the Appointment from the homepage. To the far right of each Appointment, there is a dropdown with an option to delete.
- How do I schedule a meeting with a Client?
- You can add your schedule into the platform in two different ways.
- Add your schedule from the in-line notifications by clicking on this option and inputting your availability.
- You can also click on My Schedule to input your availability.
- Within My Schedule you can view upcoming meetings and events. You also have the capability to add an event outside of usual meetings.
- Once your schedule is added and made available for view, Clients can enter the Reception Room to schedule an Appointment by clicking on schedule next to your name. Once they have clicked on the schedule option your availability will populate with options for them to choose from.
- When you are scheduling an Appointment, you will now be able to choose if this is a confirmed Appointment that is ready to proceed or if you would like to send an invitation to the Client. If the Appointment was not scheduled or confirmed, the system will allow you to send an invitation to the Client so they can accept and proceed to schedule the Appointment with you. A confirmation will be sent along with the link for the meeting; this will also appear in your calendar.
- You can add your schedule into the platform in two different ways.
Other articles
 " alt="Five Ways To Save Time At Work">
" alt="Five Ways To Save Time At Work">
November 10, 2021
Five Ways To Save Time At Work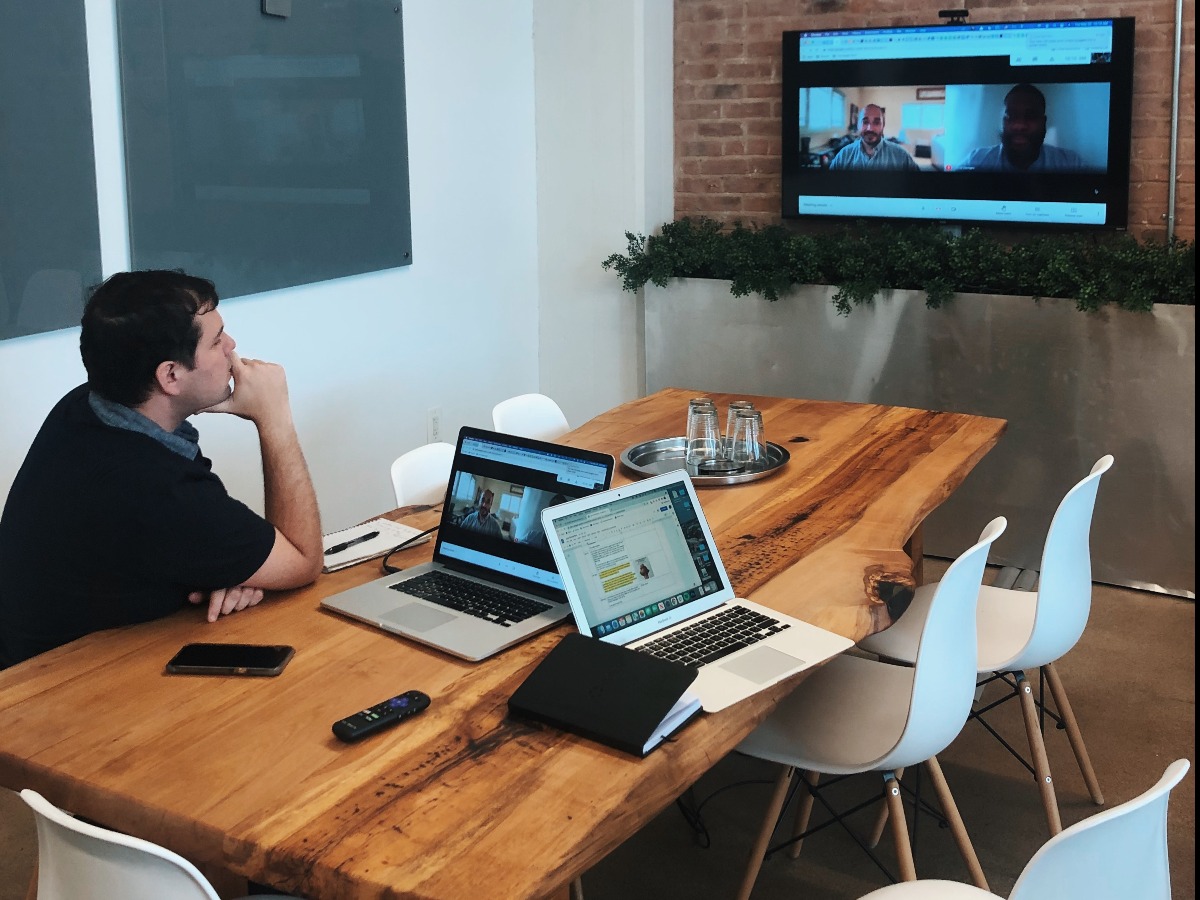 " alt="10 Things You Didn’t Know About BOSS Logics">
" alt="10 Things You Didn’t Know About BOSS Logics">
November 3, 2021
10 Things You Didn’t Know About BOSS Logics " alt="Critical Thinking Skills">
" alt="Critical Thinking Skills">
October 27, 2021
Critical Thinking Skills